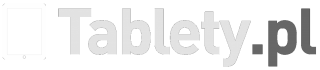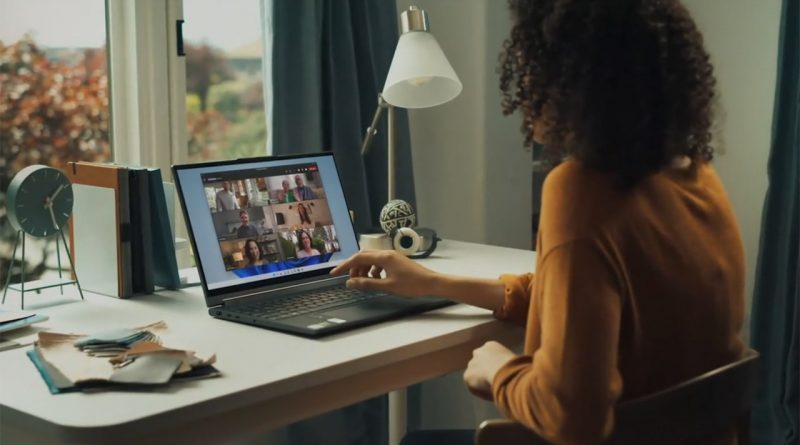Windows 11 – najlepsze triki i sztuczki dla okienek Microsoftu
Windows 11 to system operacyjny, który ma ukryte funkcje i triki. Wybraliśmy najlepsze wskazówki i sztuczki. Zobaczmy, jak ułatwić sobie pracę z systemem Windows 11.
Windows 11 skrywa różne ukryte funkcje i triki, które warto znać oraz używać. Zmiana położenia przycisku Start? Rozszerzone menu po kliknięciu prawym przyciskiem myszy? To wszystko jest możliwe. Rzućmy sobie okiem na najlepsze sztuczki i wskazówki dla Windows 11.
Zmieniamy położenie przycisku Start
Windows 11 wprowadził wyśrodkowane na ekranie menu Start, co nie wszystkim przypadło do gustu. To samo dotyczy ikonki na pasku zadań, która służy do jego uruchamiania. Na szczęście jej położenie da się zmienić i można ją przenieść w miejsce, gdzie znajdowała się wcześniej, czyli na lewą stronę. W tym celu w ustawieniach w sekcji Wyrównanie paska zadań trzeba wskazać opcję W lewo.
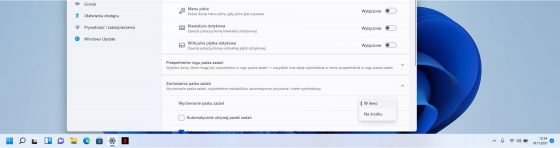
Edytujemy szybkie ustawienia
Windows 11 ma panel z szybkimi ustawieniami, który możemy wyświetlić w prawym dolnym narożniku ekranu. Są tam pogrupowane różne opcje, ale może być tak, że pewnych nam zabraknie lub chcemy pozbyć się części z tych dostępnych. W tym celu klikamy przycisk Edytuj szybkie ustawienia. Następnie personalizujemy element wedle naszych osobistych preferencji oraz upodobań.
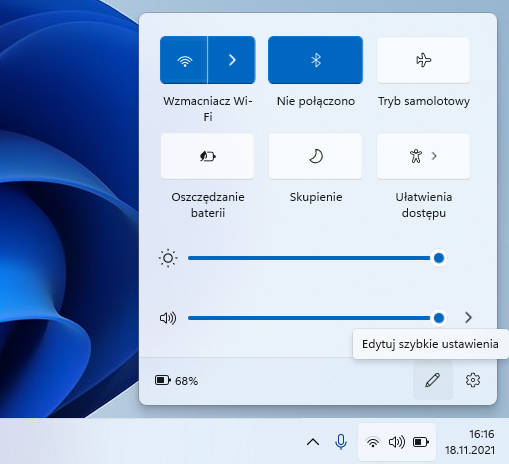
Przywracamy menu kontekstowe prawokliku
W systemie Windows 11 Microsoft zdecydował się uprościć menu kontekstowe, które oferuje domyślnie dostęp do podstawowych opcji, a pozostałe z nich po prostu schowano. Na szczęście istnieje wygodny skrót klawiaturowy, który powoduje ich odkrycie. W tym celu trzeba wcisnąć klawisze Shift + F10.
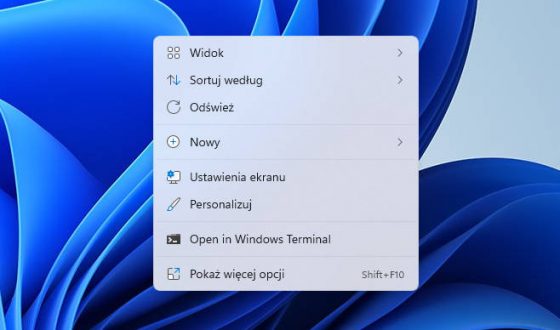
Dodajemy foldery w menu Start obok przycisku zasilania
Menu Start z Windows 11 w dolnej części ma przycisk zasilania. W rzeczywistości da się tu dodać dodatkowe kontrolki. Można to zrobić po udaniu się w aplikacji Ustawienia do sekcji Personalizacja, Start oraz Foldery. Następnie zaznaczamy elementy na liście. Te po chwili zostaną dodane.
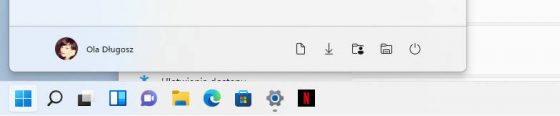
Ograniczamy działanie aplikacji w tle
Windows 11 pozwala na uruchamianie aplikacji w tle, ale te wtedy wpływają na zużycie pamięci czy mogą przyspieszać rozładowywanie baterii. Można sobie z tym jednak poradzić i ograniczyć im takie możliwości. W tym celu należy udać się do sekcji Ustawienia oraz Aplikacje i funkcje. Następnie wskazać wybrany program i z menu z trójkropkiem wybrać opcję Zaawansowane. Potem trzeba rozwinąć listę Uprawnienia aplikacji w tle i wskazać Nigdy.
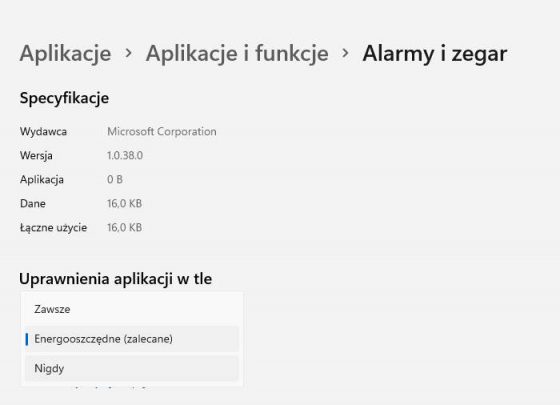
- Z ofertą okienek Microsoftu zapoznasz się w naszym sklepie Sferis
Przeczytaj także: Najlepsze opcje dla mobilnego Chrome